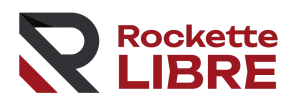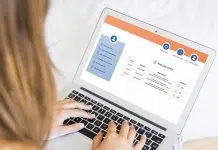Outlook est une messagerie professionnelle que vous pouvez utiliser dans votre secteur d’activité. Grâce à ce dernier vous pouvez communiquer avec les membres de votre entreprise, vos clients avec un nom qui vous est totalement propre. Proposé par Microsoft Office 365, Outlook présente de nombreux avantages pour la communication tels que la création de signature personnalisée ou encore la possibilité de consulter de nombreuses boîtes de messagerie au même moment. Quel est donc le fonctionnement de Outlook ? Nous en parlons ici.
Plan de l'article
L’accès à la boîte mail Outlook
Vous venez peut-être de découvrir la messagerie Outlook ou vous venez juste de l’installer. Maintenant vous devez profiter des ses nombreuses fonctionnalités et vous connecter afin de pouvoir échanger avec vos amis, clients, collègues et autres. Vous devez déjà savoir que votre messagerie Outlook peut-être disponible sur vos divers appareils. Que ce soit sous macOS, Windows, sur tablette ou sur un téléphone androïde, vous avez le choix. Pour pouvoir donc accéder à votre messagerie, connectez vous au navigateur web que vous avez l’habitude d’utiliser.
Entrez y l’adresse permettant de se rendre sur le site Outlook. Vous pouvez la retrouver sur Google. Vous verrez dans le coin supérieur droit de votre écran, un bouton de connexion. Sélectionnez ce dernier. On vous demandera des informations sur votre adresse e-mail, votre identifiant Skype ou votre numéro de téléphone puis cliquez sur suivant. Mais veillez à bien remplir tous les champs. Vous pouvez maintenant renseigner votre mot de passe et appuyer « se connecter ».
L’activation Outlook via Office 365
Deux différentes options s’offrent à vous pour activer la messagerie Outlook. L’une des options est l’assistance de Google et l’autre l’activation manuelle. La première méthode consiste tout d’abord à ouvrir Outlook. Une fois ouvert, l’assistant qui doit vous accompagner dans l’installation est censé se lancer automatiquement. Si ce n’est pas le cas, rendez-vous dans fichier, puis dirigez vous vers info. Là vous verrez une catégorie nommée « ajouter un compte ». Cliquez dessus au niveau du menu fichier. Faites le choix du compte e-mail. Renseignez votre nom, votre email, ainsi que le mot de passe. Faites un clic suivant. Vous pouvez désormais utiliser Outlook.
Concernant la configuration manuelle, allez dans Outlook et ajoutez un compte.Choisissez l’option de configuration manuelle des serveurs en plus et appuyez suivant. Cliquez sur IMAP. Remplissez les différents champs qui apparaissent. Cliquez ensuite sur paramètres et suivez les indications. Appuyez maintenant ok, suivant puis terminer pour valider l’opération.
La synchronisation Outlook à l’aide d’Office 365
Lorsque vous essayez de faire une synchronisation avec Microsoft Office 365 sans connexion, celle-ci ne marchera pas et vous risquez d’être confronté à l’un des problèmes qui suivent. Tout d’abord, les dossiers de Microsoft Outlook ne seront pas actualisés. Ensuite les courriers seront peut-être disponibles sur le web mais vous ne les retrouverez pas dans Outlook.
L’une des causes peut également être un endommagement au niveau des fichiers serveurs. Ainsi pour une synchronisation manuelle, commencez à choisir le dossier que vous voulez synchroniser puis choisissez l’option envoyer ou recevoir afin que les dossiers hors connexion puissent être synchronisés. La synchronisation pourra donc démarrer et fera 30 minutes environ.
Restaurer sa boîte de réception avec Outlook
Pour restaurer votre messagerie sur Outlook, commencez par installer l’application. Une fois installé, démarrez la. L’assistant Google se lance automatiquement. Faites la sélection de l’option import depuis un autre fichier ou programme puis appuyez sur suivant. Vous devrez ensuite cliquer sur Fichier de données Outlook comme étant le type de fichier que vous souhaitez importer. Vous pouvez ensuite cliquer sur suivant.
Faites la sélection du dossier dont le contenu vous intéresse ici. Si le contenu du dossier vous intéresse entièrement, appuyez sur Fichier de données Outlook en haut de la page puis choisissez l’option incluant les sous-dossiers. Appuyez sur terminer afin de valider l’importation. Lorsque l’importation sera terminée, vous pourrez retrouver l’usage de vos mails. Vous pourrez donc préciser le lieu d’import des données. Mais si vous n’en êtes pas sûr, laissez les réglages tels quels à la base.